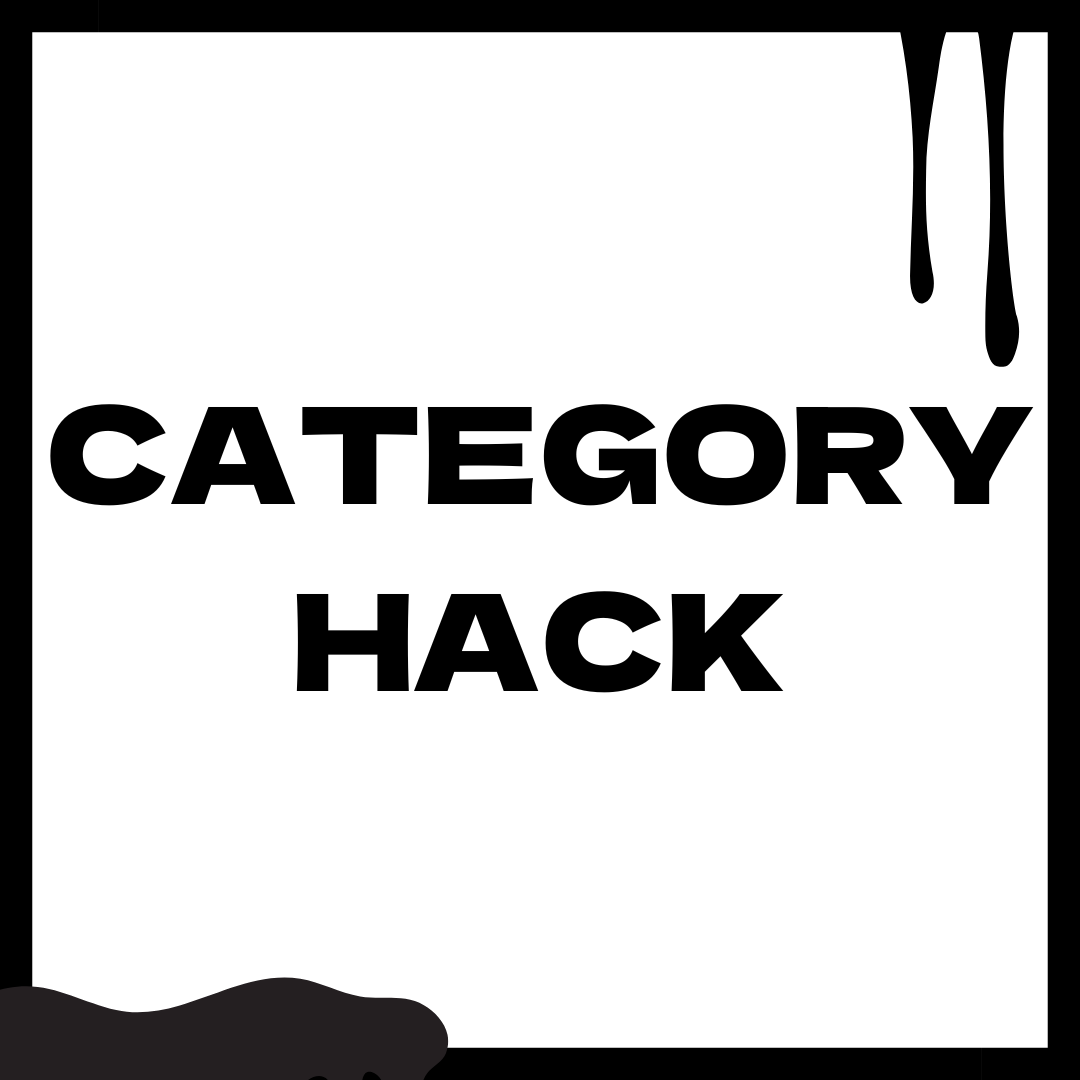絶対に覚えるべきMac&Windowsショートカットキー【生産性アップ!】

●目次
日々の仕事や学習でPCを使う時間が増えている現代では、効率的に作業を進めるためのショートカットキーの活用が重要です。ショートカットキーを覚えることで、マウスを使う回数が減り、作業スピードが大幅にアップします。この記事では、MacとWindowsの両方で使用できる基本的なショートカットキーから、絶対に覚えておきたい便利なショートカットキーを紹介します。
共通の基本ショートカットキー
まずは、MacとWindowsの両方で共通して使える基本的なショートカットキーを見てみましょう。これらのショートカットキーは、日常的な操作に役立ち、作業効率を大幅に向上させます。
- コピー:
クリップボードに選択したテキストやファイルをコピーします。- Mac:
Command + C - Windows:
Ctrl + C
- Mac:
- ペースト:
コピーしたテキストやファイルを指定した場所に貼り付けます。- Mac:
Command + V - Windows:
Ctrl + V
- Mac:
- 切り取り:
選択したテキストやファイルを切り取り、指定した場所に移動させます。- Mac:
Command + X - Windows:
Ctrl + X
- Mac:
- 全選択:
現在開いているウィンドウ内のすべての内容を選択します。- Mac:
Command + A - Windows:
Ctrl + A
- Mac:
- 元に戻す(Undo):
最後の操作を取り消し、前の状態に戻します。- Mac:
Command + Z - Windows:
Ctrl + Z
- Mac:
Mac特有の便利ショートカットキー
Macでは、Commandキーを使った独自のショートカットが多く存在します。以下のショートカットは、Macユーザーにとって特に便利なものです。
- スクリーンショットを撮る:
必要な部分だけを切り取るショートカットは、画像編集や資料作成で役立ちます。- 全画面:
Command + Shift + 3 - 選択範囲:
Command + Shift + 4
- 全画面:
- Finderを開く:
Finderを瞬時に開いて、ファイルやアプリを検索できます。Command + Space
- アプリを強制終了:
アプリケーションがフリーズした際に強制終了するためのショートカットです。Command + Option + Esc
- Dockの表示/非表示:Dockを隠したり表示したりして、画面を広く使いたいときに便利です。
Command + Option + D
Windows特有の便利ショートカットキー
Windowsには、独自のショートカットキーも多く存在します。これらのショートカットを覚えることで、作業効率がさらに向上します。
- 仮想デスクトップの切り替え:
複数の仮想デスクトップを作成し、異なる作業を並行して進められます。 - ウィンドウのスナップ:
ウィンドウを画面の左右にスナップさせ、複数のウィンドウを同時に表示します。 - タスクビューを開く:
開いているすべてのウィンドウを表示し、タスクの切り替えを素早く行います。Windows + Tab
- ロック画面にする:席を離れる際に素早く画面をロックし、セキュリティを確保します。
Windows + L
作業効率をさらに上げる応用ショートカット
ここでは、より高度なショートカットを紹介します。日常的にPC作業をしている方にとっては、特に効果的です。
- アプリケーションをすばやく切り替える:
複数のアプリケーションを同時に開いている場合に、瞬時に切り替えが可能です。- Mac:
Command + Tab - Windows:
Alt + Tab
- Mac:
- ブラウザタブを閉じる:
現在のタブを素早く閉じて、作業をスムーズに進められます。- Mac:
Command + W - Windows:
Ctrl + W
- Mac:
- 現在のファイルを保存:
作業中のドキュメントやファイルをすばやく保存するための必須ショートカットです。- Mac:
Command + S - Windows:
Ctrl + S
- Mac:
ショートカットのカスタマイズでさらに便利に!
MacでもWindowsでも、使用頻度の高い操作に対してカスタムショートカットを作成することが可能です。以下の手順で、自分専用のショートカットキーを設定してみましょう。
Macの場合:
- システム環境設定を開きます。
- 「キーボード」を選択し、「ショートカット」タブに進みます。
- 必要なアプリケーションや操作を選び、ショートカットをカスタマイズします。
Windowsの場合:
- 設定から「デバイス」を選び、「キーボードショートカット」を選択します。
- 必要な操作に対してショートカットを設定し、効率よく作業を進めましょう。
まとめ
ショートカットキーを覚えることで、PC作業が大幅に効率化されます。今回紹介したMacとWindowsの基本から応用までのショートカットキーをマスターすれば、日常的な作業がスムーズに進むだけでなく、仕事や学習の生産性が向上します。ぜひ、今日からこれらのショートカットを活用して、快適なPCライフを送りましょう。